前言
Latex是科研论文写作的重要工具,因为排版方式相对word来说更加灵活且严谨,所以在学术圈子里得到广泛应用,博主本人也是经常使用Latex写论文,但是Latex需要在各个主机上安装对应软件和环境,所以部署起来相对复杂,这里采用Overleaf的方法来搭建一个在线的编辑环境,这样在任何平台都可以直接使用,非常方便,而且相比较官方的Overleaf网站没有存储空间的限制,所以有明显的优势,接下来介绍一下如何使用Docker安装Overleaf程序。
安装
1、Docker安装
这部分不再展开,博客之前的文章中已经有详细说明,大家可以去翻阅
2、Sharelatex安装
创建存放程序的文件夹
mkdir /root/app/Overleaf mkdir /root/app/Overleaf/sharelatex/ /root/app/Overleaf/sharelatex_data/ /root/app/Overleaf/mongo_data/ /root/app/Overleaf/redis_data/拉取sharelatex镜像
cd /root/app/Overleaf docker pull sharelatex/sharelatex下载docker-compose.yml
cd /root/app/Overleaf/sharelatex wget https://raw.githubusercontent.com/sharelatex/sharelatex/master/docker-compose.yml获得文件后注意对上述文件的内容进行编辑和修改,主要是对应的外部端口和映射路径
version: '2.2' services: sharelatex: restart: always # Server Pro users: # image: quay.io/sharelatex/sharelatex-pro image: sharelatex/sharelatex container_name: sharelatex depends_on: mongo: condition: service_healthy redis: condition: service_started ports: - 5080:80 links: - mongo - redis volumes: - /root/docker/Overleaf/sharelatex_data:/var/lib/sharelatex ######################################################################## #### Server Pro: Uncomment the following line to mount the docker #### #### socket, required for Sibling Containers to work #### ######################################################################## # - /var/run/docker.sock:/var/run/docker.sock environment: SHARELATEX_APP_NAME: Overleaf Community Edition SHARELATEX_MONGO_URL: mongodb://mongo/sharelatex # Same property, unfortunately with different names in # different locations SHARELATEX_REDIS_HOST: redis REDIS_HOST: redis ENABLED_LINKED_FILE_TYPES: 'url,project_file' # Enables Thumbnail generation using ImageMagick ENABLE_CONVERSIONS: 'true' # Disables email confirmation requirement EMAIL_CONFIRMATION_DISABLED: 'true' # temporary fix for LuaLaTex compiles # see https://github.com/overleaf/overleaf/issues/695 TEXMFVAR: /var/lib/sharelatex/tmp/texmf-var ## Set for SSL via nginx-proxy #VIRTUAL_HOST: 103.112.212.22 # SHARELATEX_SITE_URL: http://sharelatex.mydomain.com # SHARELATEX_NAV_TITLE: Our ShareLaTeX Instance # SHARELATEX_HEADER_IMAGE_URL: http://somewhere.com/mylogo.png # SHARELATEX_ADMIN_EMAIL: support@it.com # SHARELATEX_LEFT_FOOTER: '[{"text": "Powered by <a href=\"https://www.sharelatex.com\">ShareLaTeX</a> 2016"},{"text": "Another page I want to link to can be found <a href=\"here\">here</a>"} ]' # SHARELATEX_RIGHT_FOOTER: '[{"text": "Hello I am on the Right"} ]' # SHARELATEX_EMAIL_FROM_ADDRESS: "team@sharelatex.com" # SHARELATEX_EMAIL_AWS_SES_ACCESS_KEY_ID: # SHARELATEX_EMAIL_AWS_SES_SECRET_KEY: # SHARELATEX_EMAIL_SMTP_HOST: smtp.mydomain.com # SHARELATEX_EMAIL_SMTP_PORT: 587 # SHARELATEX_EMAIL_SMTP_SECURE: false # SHARELATEX_EMAIL_SMTP_USER: # SHARELATEX_EMAIL_SMTP_PASS: # SHARELATEX_EMAIL_SMTP_TLS_REJECT_UNAUTH: true # SHARELATEX_EMAIL_SMTP_IGNORE_TLS: false # SHARELATEX_EMAIL_SMTP_NAME: '127.0.0.1' # SHARELATEX_EMAIL_SMTP_LOGGER: true # SHARELATEX_CUSTOM_EMAIL_FOOTER: "This system is run by department x" ################ ## Server Pro ## ################ # SANDBOXED_COMPILES: 'true' # SANDBOXED_COMPILES_SIBLING_CONTAINERS: 'true' # SANDBOXED_COMPILES_HOST_DIR: '/var/sharelatex_data/data/compiles' # SYNCTEX_BIN_HOST_PATH: '/var/sharelatex_data/bin/synctex' # DOCKER_RUNNER: 'false' ## Works with test LDAP server shown at bottom of docker compose # SHARELATEX_LDAP_URL: 'ldap://ldap:389' # SHARELATEX_LDAP_SEARCH_BASE: 'ou=people,dc=planetexpress,dc=com' # SHARELATEX_LDAP_SEARCH_FILTER: '(uid={{username}})' # SHARELATEX_LDAP_BIND_DN: 'cn=admin,dc=planetexpress,dc=com' # SHARELATEX_LDAP_BIND_CREDENTIALS: 'GoodNewsEveryone' # SHARELATEX_LDAP_EMAIL_ATT: 'mail' # SHARELATEX_LDAP_NAME_ATT: 'cn' # SHARELATEX_LDAP_LAST_NAME_ATT: 'sn' # SHARELATEX_LDAP_UPDATE_USER_DETAILS_ON_LOGIN: 'true' # SHARELATEX_TEMPLATES_USER_ID: "578773160210479700917ee5" # SHARELATEX_NEW_PROJECT_TEMPLATE_LINKS: '[ {"name":"All Templates","url":"/templates/all"}]' # SHARELATEX_PROXY_LEARN: "true" mongo: restart: always image: mongo:4.0 container_name: mongo expose: - 27017 volumes: - /root/docker/Overleaf/mongo_data:/data/db healthcheck: test: echo 'db.stats().ok' | mongo localhost:27017/test --quiet interval: 10s timeout: 10s retries: 5 redis: restart: always image: redis:5 container_name: redis expose: - 6379 volumes: - /root/docker/Overleaf/redis_data:/data # ldap: # restart: always # image: rroemhild/test-openldap # container_name: ldap # expose: # - 389 # See https://github.com/jwilder/nginx-proxy for documentation on how to configure the nginx-proxy container, # and https://github.com/overleaf/overleaf/wiki/HTTPS-reverse-proxy-using-Nginx for an example of some recommended # settings. We recommend using a properly managed nginx instance outside of the Overleaf Server Pro setup, # but the example here can be used if you'd prefer to run everything with docker-compose # nginx-proxy: # image: jwilder/nginx-proxy # container_name: nginx-proxy # ports: # #- "80:80" # - "443:443" # volumes: # - /var/run/docker.sock:/tmp/docker.sock:ro # - /home/sharelatex/tmp:/etc/nginx/certs运行docker镜像
cd /root/app/Overleaf/sharelatex docker-compose up -d启动镜像之后就可以访问网站
ip:port/launchpad # 例如: 1.1.1.1:1234/launchpad
这样就根据网页的提示设置管理员账号和密码
反向代理设置
反向代理设置的方法很多,博主这里使用的是NPM的方式进行代理,设置好ssl证书之后就可以采用https的方式进行访问了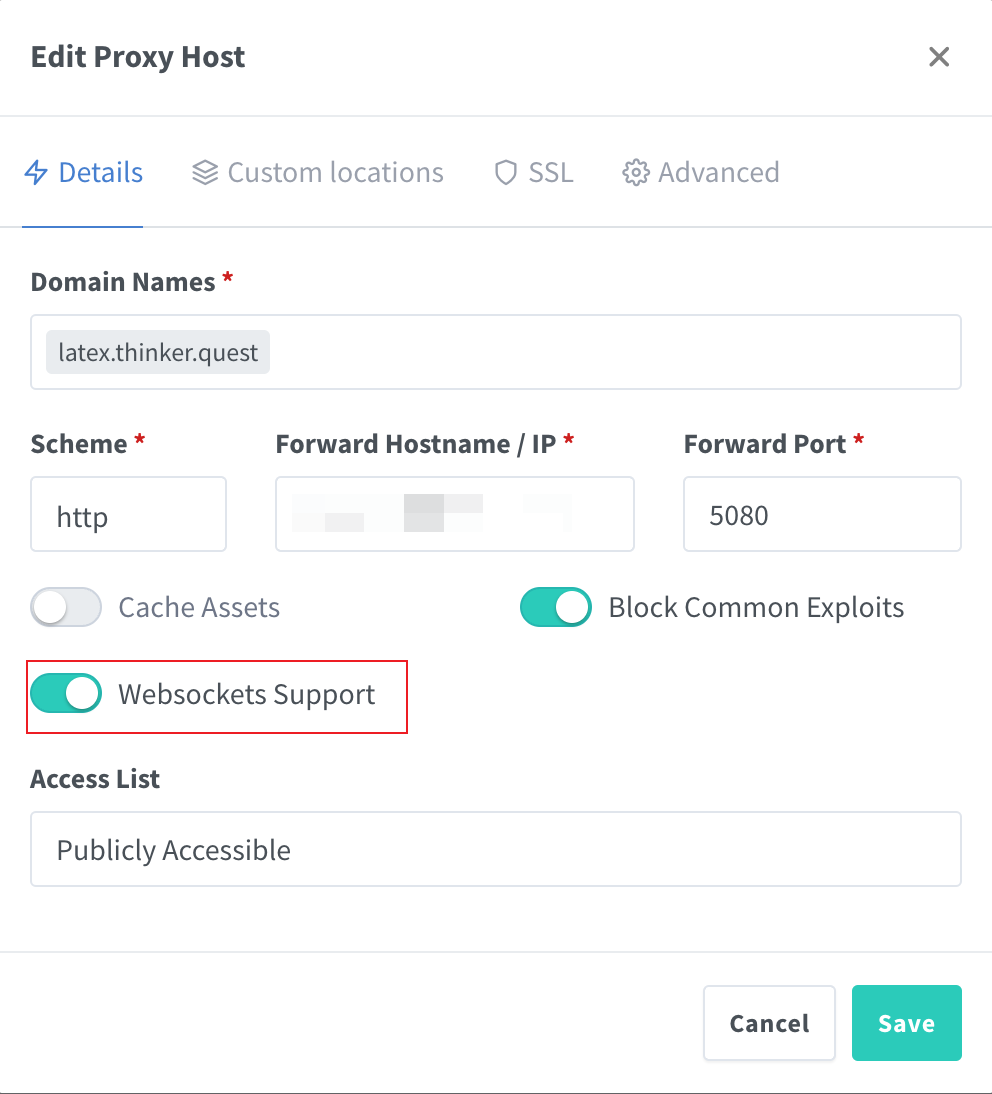
这里要注意Websockets支持需要打开
3、更新获取完整版本
以上安装的overleaf配套的LaTeX不是完整版,所以我把毕设的模板套上去之后发现运行后报错了,然后就了解到得把LaTeX进行更新。
首先进入容器的bash:
docker exec -it sharelatex bash然后进入texlive的位置:
cd /usr/local/texlive然后执行以下命令:
# 下载并运行升级脚本
wget http://mirror.ctan.org/systems/texlive/tlnet/update-tlmgr-latest.sh
sh update-tlmgr-latest.sh -- --upgrade
# 更换texlive的下载源
tlmgr option repository https://mirrors.sustech.edu.cn/CTAN/systems/texlive/tlnet/
# 升级tlmgr
tlmgr update --self --all
# 安装完整版texlive(漫长的等待,不要让shell断开)
tlmgr install scheme-full
# 退出sharelatex的命令行界面,并重启sharelatex容器
exit
docker restart sharelatex这里特别需要注意,SSH连接不能断开,可以采用如下的方式解决:
编辑/etc/ssh/sshd_config,添加配置项:
ClientAliveInterval 600
ClientAliveCountMax 10ClientAliveInterval 600 表示每600秒发送一次请求, 从而保持连接。
ClientAliveCountMax 10 表示服务器发出请求后客户端没有响应的次数达到10次,就自动断开连接。
则无响应的SSH客户端将在大约600x10=6000秒后断开连接。
